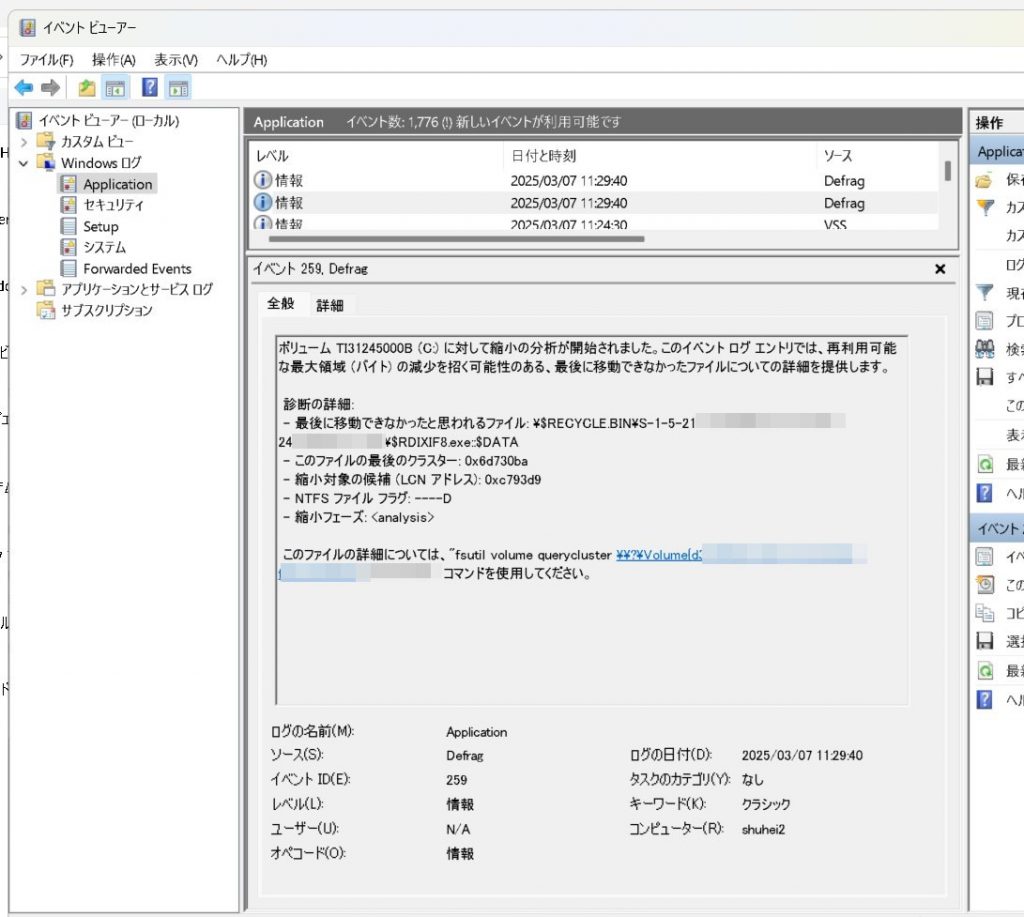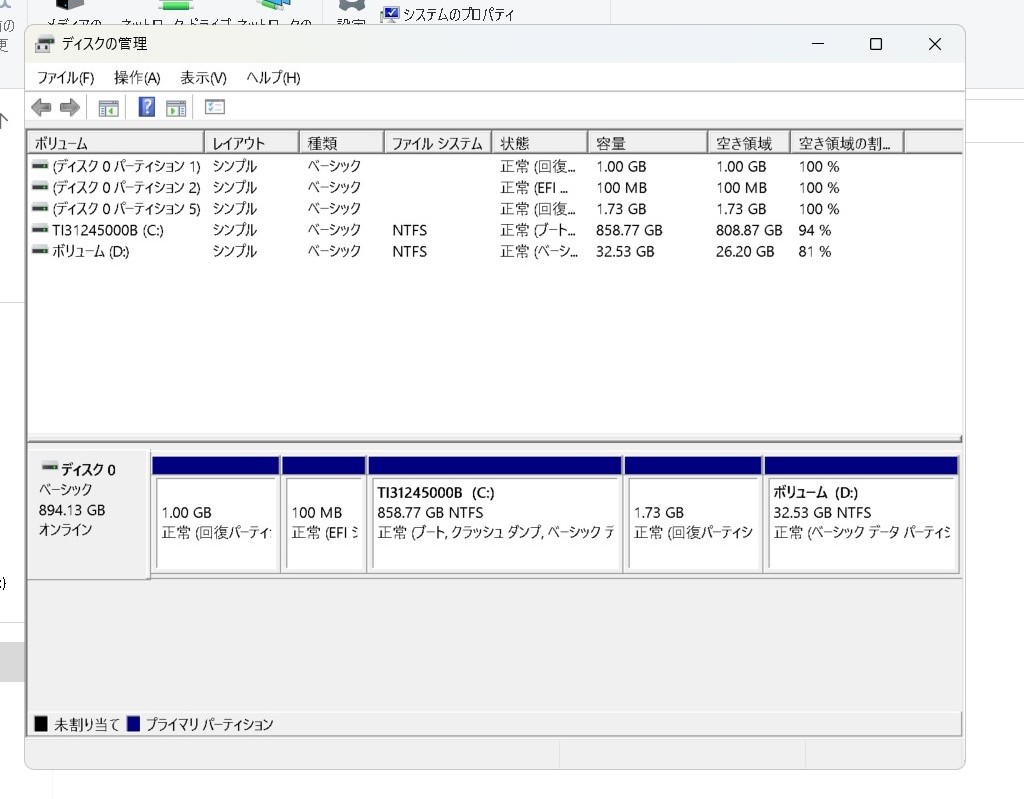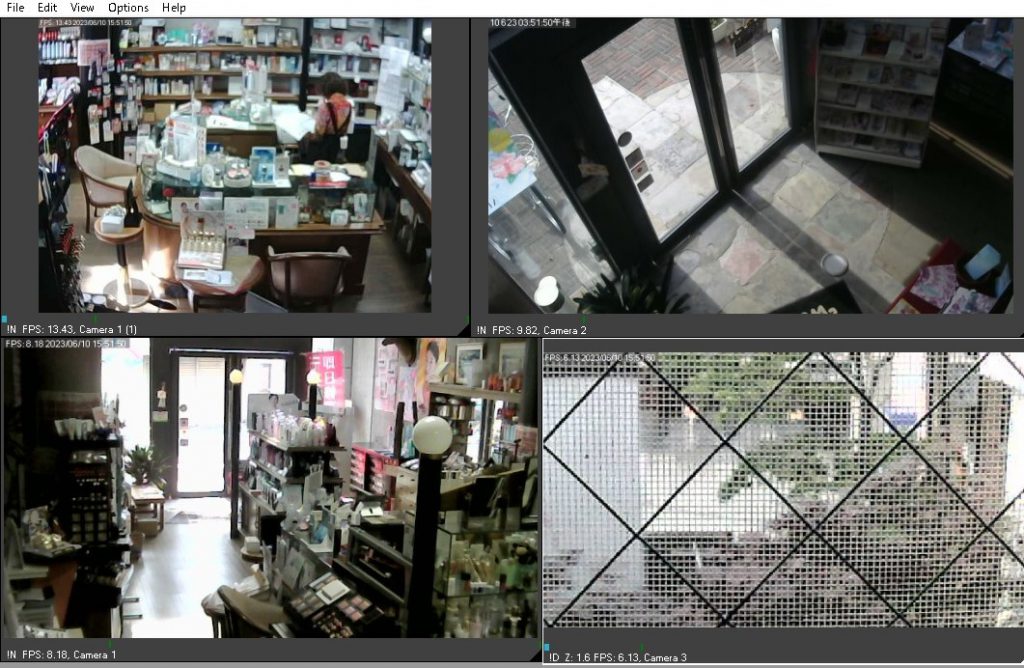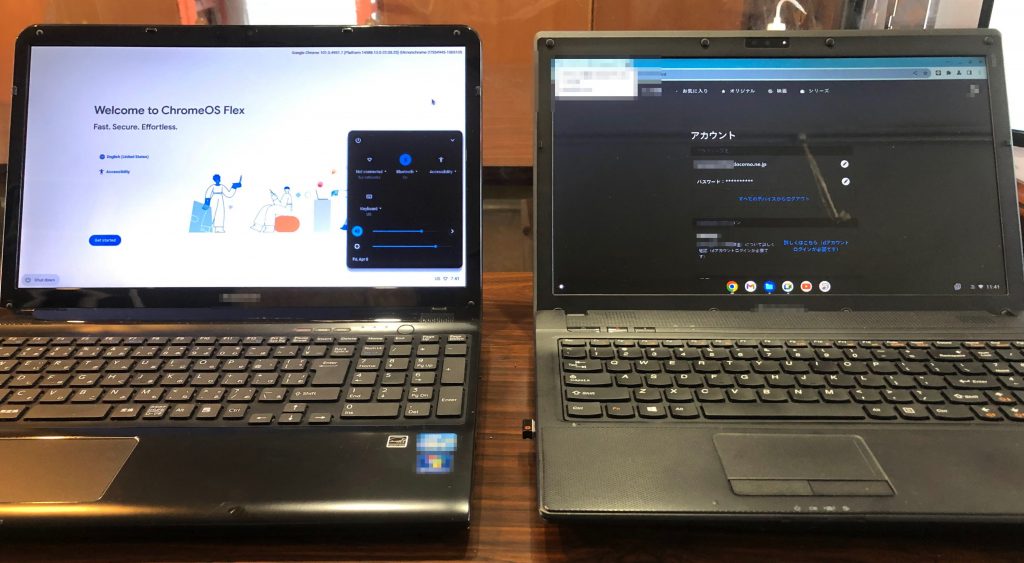ハードディスクから、より小さい容量のSSDにクローンする方法
私も色々調べたのですが、しっかり書いてくれているサイトがないので備忘録もかねて記事にしてみます。今回の作業は最悪起動しなくなる設定も含まれていますので、作業の際はよく検討されてから自己責任の下で行ってください。(質問があればお答えできる範囲でお答えします。)
今回のお相手は320GBのSATAHDD(中でカリカリ云うあのディスクです)。これをお値段がお手頃な120GBのSSDにします。320GBHDD→120GBSSD
大まかな流れ:
①現ディスクの回復パーティションを削除
②C:ドライブの圧縮・縮小
③パーティションテーブルのクローニング(複製)
④Clonezillaで実際にパーティションをコピー
⑤BOOTとC:¥/WindowsドライブをSSDギリギリいっぱいまで広げる
⑥BCD(Boot Configuration Data)を再構築
環境によっては①⑤⑥はスキップできます。
材料:
Clonezilla・Gparted・Rufus・USBメモリ(1GB以上)・SSD-120GB・Windows10ブートディスク
⓪現在のディスク構成を確認!
今回確認すべきなのは以下:
A.ディスクレーベルタイプがGPTなのかDOSなのか(のちほど確認します)
B.パーティションは何個あるのか
C.回復パーティションがあるか
320GBから120GBに容量を下げるとなると最低限必要なパーティションだけにしてしまう線引きが大事になってきます。決断が大事!私は回復パーティションを諦めました。なぜか判りませんが今回は回復パーティションが2個(合計6.7GBほど)ありましたので躊躇なく削除します。
|–WinRE回復6GB–|–BOOT/NTFS200MB–|–C:\/Windows310GB–|–回復700MB–|
こんな感じだったと思います。
①回復パーティションの削除←ない場合は飛ばしましょう
管理者権限でCMD
diskpart
list disk
select disk 0
list partition
select partition 4 (list partition で回復パーティション番号を参照)
delete partition override
ここで私は心配なので再起動しました。
もう一度管理者権限でCMD
diskpart
list disk
select disk 0
list partition
select partition 1 (list partition で回復パーティション番号を参照)
delete partition override
ここでも私は心配なので再起動しました。というわけで
|–6GB空–|–BOOT/NTFS200MB–|–C:/WinNTFS310GB–|–700MB空–|
こうなりました。
ClonezillaのBootディスクUSBを作っておきます。
http://clonezilla.org/downloads/download.php?branch=stable
RufusでUSBに焼き付けますのでダウンロードが必要です。
https://rufus.ie/ja/
あとは環境に合わせて(MBR・GPT・UEFIなど)、Googleで調べてもらったら結構作り方出てきます。
②「C:」Windowsの格納パーティションを圧縮・縮小←とりあえず「C:」(必要ならば拡張パーティションも)だけです。他のパーティションは一切触らない様にしてください。
ここで電卓を叩きます。
|–6GB空–|–BOOT/NTFS200MB–|–C:/WinNTFS310GB–|–700MB空–|
左から足していったら、このディスクは全部で316.9GBになります。Clonezillaを起動してコンソール・SHELLに入りUSB経由でSSDを挿して正確な容量を確認します。
Linuxでは内蔵ディスクを/dev/sda・USBを/dev/sdb・USB2を/dev/sdcなどとなります。
今回クローン元をsda・クローン先をsdcとします。
sudo su
fdisk -l /dev/sdc クローン先の容量確認です。私のSSDディスクは115GBほどでした。
こちらに中古SSDなどでパーティションテーブルが残っている場合は削除する必要があります。
テーブルの削除はfdiskの対話モードが便利です。詳細はググって下さい。
ついでに、
fdisk -l /dev/sda クローン元の容量確認。今回のお相手ディスクはDOS(GPTではない)パーティションでした。ここでGPTと出た方はさらに検索が必要です。この記事は参考程度にしておいてください。
というわけで再起動してWindowsに戻り、エクスプローラから「PC」(マイコンピュータ)を右クリックし、「管理」を選択「コンピュータの管理」から「ディスクの管理」を左クリック「C:」を右クリックし、「ボリュームの縮小」「C:ドライブ」Windows格納パーティションを210GBほど減らし、100GBにします。(Gpartedなどのツールを使って縮小しても大丈夫です)
|–6GB空–|–BOOT/NTFS200MB–|–C:/WinNTFS100GB–|–210.7GB空–|
左から足していったら、このディスクは全部で106.2GB(一番右の210.7GB空を除く)になります。実際のSSDの容量(115GB)より小さく設定しておきます(あとで拡大します)。
③パーティションテーブルをコピー
Clonezillaを起動してコンソール・SHELLに入り
sudo su
dd if=/dev/sda of=/dev/sdc bs=512 count=1
これでディスクとSSDのパーティションテーブルが全く一緒になります。
fdisk -l /dev/sda
fdisk -l /dev/sdc
で、全く同じであることを確認します。
④最後にClonezillaを使って/dev/sdaから/dev/sdcにクローン。
Clonezillaを起動します。
再起動の際にClonezillaUSBメディアを挿しておきます。
一番上のClonezillaを選択
JP-UTF8で日本語を選択
keymapはそのままにしておきます。
Clonezillaユーティリティを選択
device-device modeデバイスーデバイスモードを選択
beginner mode 初心者モード を選択
part to local part ローカルパーティションからローカルパーティションのクローンを選択
1パーティションごとにクローンしていきましょう。
/dev/sda1→/dev/sdc1(200MB)
/dev/sda2→/dev/sdc2(100GB)
ファイルシステムのチェックと修復はスキップを選択します。
必要に応じて再起動、クローン設定を調整してください。
で最終的に/dev/sdcが
|–6GB空–|–BOOT/NTFS200MB–|–C:/WinNTFS100GB–|–8.8GB空–|
となれば完了です。で、ぶっちゃけこのままでも使えますので、BootがらみのPCトラブルを避けたいなと思われる方は、以下はやらなくていいと思います。
⑤BOOTパーティションとC:をギリギリいっぱいまで広げる。←必要ない場合はスキップできます。
※しつこいですが、ここからはエラーが出て起動できなくなることがありますので、怖いなと思った方は飛ばしてください。
このままでは空き容量が14.8GB出てきてもったいないので、使える様にします。
GpartedUSBを挿して再起動し、パーティションを編集します。
|–BOOT/NTFS200MB–|–C:/WinNTFS114.8GB–|
で再起動すると、エラーが出ます。
Windows10エラーコード0xc0000225
⑥BCD(Boot Configuration Data)の再構築
Windows10のブートディスク・USBメディアを挿入して再起動します。
回復コンソールを使用し以下を入れます。
bootrec /scanos
Windowsのインストールが見つかるはず
bootrec /rebuildbcd
修復するかと聞かれますので”Y”と応答します。
コンソールを終了し再起動。
以上で容量の小さいSSDへの引っ越しが終わるはずです。
なかなかな作業です。